הדרכת מניפולציה של תמונות יום האהבה

חג האהבה ממש מעבר לפינה וזה הזמן המושלם להראות את אהובתכם עבור יקיריכם. גרמו לבן / בת הזוג שלכם להרגיש מיוחדים על ידי מתנת תמונתכם ביחד עם כמה אפקטים של מניפולציה מתוקה.
במדריך זה תלמד כיצד ליצור מניפולציה רומנטית מתוקה בפוטושופ באמצעות כמה תמונות מלאי. תוכל גם לראות כיצד להשתמש ביעילות בשכבות התאמה כדי ליצור את מצב הרוח שאתה מחפש.
אם אתה אוהב את המאמר הזה, ייתכן שתעניין כמה מאמרים אחרים שלנו בנושא 350 הדרכות פוטושופ, שיפור תמונות, יצירת וידיאו ריאליסטי ל- iPod Nano וכיצד לתקן את ההרכבה.
- תוכנית: Adobe Photoshop CS5
- קושי: בינוני
- זמן משוער: שעתיים
תוצאה סופית
נעשה שימוש בתמונות מלאי
- רקע מאת elenadudina
- זוג על ידי deathbutterfly-stock
- העדשה מתלקחת תיבת PSD
- פרפרים על ידי madetobeunique
- עלה על ידי לואיס סוליס
- ציפור על ידי madetobeunique
- פרת משה רבנו על ידי אורזונמונדיי
שלב 1
צור מסמך פוטושופ חדש עם מידות: רוחב 2100 פיקסלים וגובה 1500 פיקסלים. כעת פתח את תמונת הרקע, הדבק אותה על קנבס שלך והפוך אותה לרוחב והנח אותה כפי שמוצג בתמונה.

שלב 2
פתח את תמונת המלאי עם בני הזוג וחלץ את הילד והילדה מהרקע. השתמשתי ב- כלי עט (P) לצייר א נָתִיב סביבם ואז הפכתי את הנתיב הזה לבחירה ומחקתי את הרקע.
אתה יכול להשתמש בשיטות מיצוי אחרות אם אתה רוצה אבל הכלי עט הוא האהוב עלי בגלל הדיוק שלו.

כעת העתק את הזוג שחולץ והדבק אותו על שכבה חדשה מעל הבד שלך.

שלב 3
עכשיו בואו נתקן את השיער של הילד והילדה. לשם כך השתמשתי בשיטת בחירת טווח הצבעים. אז, בחר את השכבה של הזוג ועבור לסלק >טווח צבעים. דגמו את הצבע כמו שמוצג בתמונה וקבעו את חוֹסֶר בְּהִירוּת ל בערך 70% ולחץ על אישור בסיום.

נוצרת מבחר חדש שאתה יכול כעת להסוות. אז כשהבחירה פעילה, לחץ על מסכת שכבות סמל בתחתית לוח השכבות. אם מסכת השכבה הפוכה, בחר אותה ולחץ Ctrl+I כדי להפוך אותו שוב. עכשיו אתה יכול לחדד את המסכה באופן ידני באמצעות כלי מברשת (B).

שלב 4
נתחיל להוסיף את אפקטי האור הראשונים. פתחו התלקחות עדשה אחת מחבילת העדשה האופטית של עדשות והניחו אותה מאחורי בני הזוג על שכבה חדשה כדי לדמות את השמש. תשתמש ב מָסָך מצב מיזוג כדי להיפטר מהרקע השחור ולהשתמש ב- הרוויה גוון התאמה לשינוי צבע ההתלקחות לצהוב אם בחרתם בהתלקחות עם צבע אחר.

הסוג השני של אפקטים של אור נעשה באמצעות סגנונות שכבה. לְהוֹסִיף צל פנימי עם ההגדרות המוצגות בתמונה 4b תוך שימוש בצבע#BD8739. פעולה זו תיצור סוג של אור אשר בצילום מכונה אור שפה והוא עוזר להפריד את הנושא מהרקע. הוסיפו גם כמה זוהר חיצוני באמצעות אותו צבע.

שלב 5
צור שכבת מסיכת גזירה חדשה לשכבת הזוג ובחר את כלי מברשת ריפוי נקודה (J), לְהַפְעִיל דוגמה לכל השכבות ולהסיר את כל הכתמים על עור הזוג באמצעות משיכות בודדות.

א ב ג
שלב 6
עכשיו אתה יכול להתחיל לבצע כמה התאמות בניגודיות. עליך תמיד להשתמש בשכבות התאמה לשם כך. ליצור רמות רמות התאמה כשחתך מבקשים את השכבה הזוגית. כהה את צלילי הביניים כפי שמוצג בתמונה.

שלב 7
תלוי כיצד הנחת את התמונה על הבד, ייתכן שתצטרך לתקן את הג’ינס של הילד. השתמשתי ב- כלי חותמת שיבוט (S) בשביל זה.

שלב 8
פתח את תמונת מלאי העלים חלץ אותה מהרקע באמצעות כלי לבחירה מהירה או ה כלי שרביט קסמים (W). הניחו את העלה על הבד שלכם ושכפלו אותו כמה פעמים. לאחר מכן השתמש ב טרנספורמציה בחינם (ערוך טרנספורמציה חינם או השתמש CTRL+T) ל לְסַלֵף העלים. הפוך אותם גם לגדלים שונים וסובב אותם כך שהם לא ייראו אותו דבר. אתה יכול להשתמש במספר תמונות מלאי אם אתה רוצה.

שלב 9
הוסף פרטים נוספים למקום. פתחו את תמונת המלאי של הפרפרים, קחו כמה מהם והניחו אותם באופן אקראי על הבד שלכם. היזהר עם הפרופורציות. הם לא צריכים להיות גדולים מדי או קטנים מדי. רציתי גם שיהיו לי כמה פרת משה רבנו שהנחתי מעל גופם של בני הזוג וציפור יושבת על כתפו של הילד.
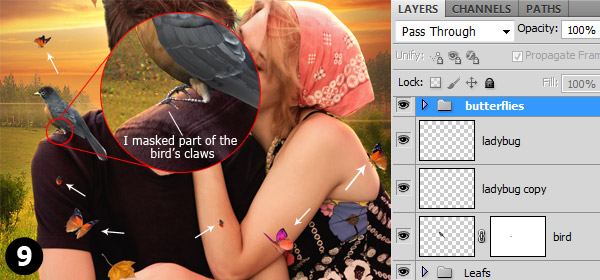
אתה יכול לגרום לפרת משה רבנו ולציפור להיראות מציאותית יותר אם אתה מצייר כמה צללים מתחת. אז יצרתי שכבה חדשה מתחתיהם והשתמשתי במברשת רכה קטנה איתה אֲטִימוּת בְּ- 30% וציירתי כמה צללים רכים.

שלב 10
רציתי לעורר קרן שמש החולפת ברחבי ראשי הזוג אז קיבלתי מברשת רכה וגדולה (בקוטר של כ -440 פיקסלים) ועם הצבע #9C713E ו אֲטִימוּת שֶׁל 100% הכנתי נקודה רכה וגדולה. לאחר מכן שיניתי את מצב המיזוג של השכבה ל- מָסָך.
לאחר מכן השתמשתי במלאי התלקחות אופטי אחר (אופטי -6 מהחבילה) והנחתי אותו באותו מקום בו ציירתי את זוהר האור. מצב הבלנד שהיה בשימוש היה, שוב, מָסָך. השתמשתי גם ב- הרוויה גוון שכבת התאמה כדי לשנות את צבעה מכחול לצהוב.

שלב 11
מוכן לבצע את ההתאמות האחרונות. בחר את השכבה העליונה ביותר על הבד שלך ולחץ Shift+Ctrl+Alt+E. (Shift+Command+Option+E עבור משתמשי Mac) ליצירת חותמת של כל השכבות הגלויות (אני לא חושב שאתה יכול ליצור אותה מהתפריטים).
לאחר יצירת החותמת בשכבה חדשה, עבור אל תמונה>התאמות>וריאציות ולחיצה על פי הסדר הזה: עוד ציאן>יותר כחול>עוד ציאן ולאחר מכן לחץ על אישור. זה “יהפוך את התמונה לקרה יותר”. זרוק את אֲטִימוּת של השכבה ל 35%.

שלב 12
השתמש בשכבות התאמה ליצירת שתי התאמות צבע אחרונות. ראשית, הוסף א איזון צבע שכבת ההתאמה והגדר את ההגדרות כפי שמוצג בתמונה.

כעת הוסף א רטט שכבת התאמה (או גוון/רוויה אם יש לך גרסת PS ישנה יותר) והגביר את הרטט/הרוויה.




