Tutoriel de manipulation de photos époustouflant pour la Saint-Valentin

La Saint-Valentin approche à grands pas et c’est le moment idéal pour montrer votre bien-aimé à vos proches. Faites en sorte que votre partenaire se sente spécial en lui offrant une photo de vous avec de doux effets de manipulation..
Dans ce didacticiel, vous apprendrez à créer une douce manipulation romantique dans Photoshop à l’aide de quelques images de stock. Vous verrez également comment utiliser efficacement les calques de réglage pour créer l’ambiance que vous recherchez.
Si vous aimez cet article, vous pourriez être intéressé par certains de nos autres articles sur 350 didacticiels Photoshop, amélioration des photos, création d’un iPod Nano vidéo réaliste et correction des bandes.
- Programme : Adobe Photoshop CS5
- Difficulté : Intermédiaire
- Temps estimé : 2 heures
Résultat final
Images utilisées
- Contexte par elenadudina
- Couple par Deathpapillon-stock
- Lens flare par Boîte PSD
- Papillons par fait pour être unique
- Feuilleter par Luis Solis
- Oiseau par fait pour être unique
- Coccinelle par rizonlundi
Étape 1
Créez un nouveau document Photoshop avec des dimensions : largeur 2100px et hauteur 1500px. Ouvrez maintenant l’image d’arrière-plan, collez-la sur votre toile, retournez-la horizontalement et placez-la comme indiqué dans l’image.

Étape 2
Ouvrez l’image de stock avec le couple et extrayez le garçon et la fille de l’arrière-plan. j’ai utilisé le Outil stylo (P) dessiner un Chemin autour d’eux, puis j’ai transformé ce chemin en une sélection et supprimé l’arrière-plan.
Vous pouvez utiliser d’autres méthodes d’extraction si vous le souhaitez, mais l’outil Plume est mon préféré en raison de sa précision..

Maintenant, copiez le couple extrait et collez-le sur un nouveau calque sur votre toile.

Étape 3
Maintenant, fixons les cheveux du garçon et de la fille. Pour cela, j’ai utilisé la méthode de sélection de la gamme de couleurs. Alors, sélectionnez la couche du couple et allez dans Select >Gamme de couleurs. Échantillonnez la couleur comme indiqué dans l’image et définissez le Flou à environ 70% et cliquez sur Ok lorsque vous avez terminé.

Une nouvelle sélection est créée que vous pouvez maintenant masquer. Donc, avec la sélection active, cliquez sur le Masque de calque en bas de la palette des calques. Si le masque de calque est inversé, sélectionnez-le et appuyez sur Ctrl+I pour l’inverser à nouveau. Vous pouvez maintenant affiner manuellement le masque à l’aide de la Outil Pinceau (B).

Étape 4
Commençons par ajouter les premiers effets de lumière. Ouvrez une lumière parasite du pack Optical Lens Flare et placez-la derrière le couple sur une nouvelle couche pour simuler le soleil. Utiliser un Filtrer mode de fusion pour se débarrasser du fond noir et utiliser le Teinte/Saturation ajustement pour changer la couleur de la fusée en jaune si vous avez choisi une fusée avec une couleur différente.

Le deuxième type d’effets lumineux a été créé à l’aide de styles de calque. Ajouter Ombre intérieure avec les paramètres indiqués dans l’image 4b en utilisant la couleur#BD8739. Cela créera un type de lumière qui, en photographie, est connu sous le nom de lumière périphérique et aide à séparer le sujet de l’arrière-plan. Ajoutez également quelques Lueur externe en utilisant la même couleur.

Étape 5
Créez un nouveau calque de masque d’écrêtage pour le calque de couple et sélectionnez le Outil Pinceau de cicatrisation (J), Activer Échantillonner toutes les couches et enlever toutes les taches sur la peau du couple en utilisant des coups simples.

abc
Étape 6
Vous pouvez maintenant commencer à faire quelques ajustements de contraste. Vous devez toujours utiliser des calques de réglage pour cela. Créer un Niveaux les niveaux de réglage comme l’écrêtage demandent le couple calque. Assombrir les tons moyens comme indiqué sur l’image.

Étape 7
Selon la façon dont vous avez placé l’image sur la toile, vous devrez peut-être réparer le jean du garçon. j’ai utilisé le Outil de tampon de clonage (S) pour ça.

Étape 8
Ouvrez l’image stock de la feuille, extrayez-la de l’arrière-plan à l’aide du bouton Outil de sélection rapide ou la Outil Baguette Magique (W). Placez la feuille sur votre toile et dupliquez-la plusieurs fois. Utilisez ensuite le Transformation libre (Modifier la transformation gratuite ou utiliser CTRL+T) à Fausser les feuilles. Faites-en également des tailles différentes et faites-les pivoter pour qu’elles ne se ressemblent pas. Vous pouvez utiliser plusieurs images de stock si vous le souhaitez.

Étape 9
Ajoutez plus de détails à la scène. Ouvrez l’image de stock de papillons, prenez-en quelques-uns et placez-les au hasard sur votre toile. Attention aux proportions. Ils ne doivent pas être trop gros ni trop petits. Je voulais aussi avoir un couple de coccinelles que j’ai placé sur les corps du couple et un oiseau assis sur l’épaule du garçon.
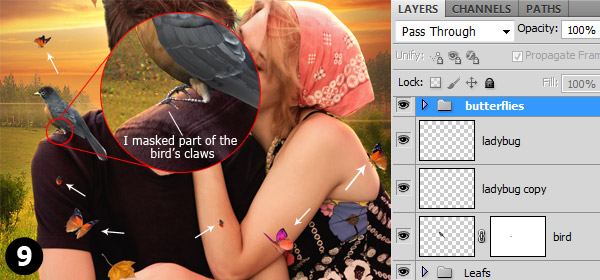
Vous pouvez rendre les coccinelles et l’oiseau plus réalistes si vous peignez des ombres en dessous. J’ai donc créé un nouveau calque en dessous et j’ai utilisé une petite brosse douce avec Opacité à 30% et j’ai peint des ombres douces.

Étape 10
Je voulais stimuler un rayon de soleil passant dans les têtes du couple alors j’ai eu un gros pinceau doux (environ 450px de diamètre) et avec la couleur #9C713E et Opacité de 100% J’ai fait un gros point doux. Ensuite, j’ai changé le mode de fusion du calque pour Filtrer.
Ensuite, j’ai utilisé un autre stock de flare optique (Optical-6 du pack) et je l’ai placé au même endroit où j’ai peint la lueur de la lumière. Le mode de fusion utilisé était, encore une fois, Filtrer. j’ai aussi utilisé un Teinte/Saturation calque de réglage pour changer sa couleur du bleu au jaune.

Étape 11
Prêt à faire les derniers ajustements. Sélectionnez le calque le plus haut sur votre toile et appuyez sur Maj+Ctrl+Alt+E (Maj+Commande+Option+E pour les utilisateurs de Mac) pour créer un tampon de tous les calques visibles (je ne pense pas que vous puissiez le créer à partir des menus).
Une fois le tampon créé sur un nouveau calque, accédez à Image>Ajustements>Variations et cliquez suite à cette commande : Plus Cyan>Plus de bleu>Plus de cyan, puis cliquez sur OK. Cela « rendra l’image plus froide ». Jeter le Opacité de la couche à 35%.

Étape 12
Utilisez des calques de réglage pour créer deux réglages de couleur finaux. Tout d’abord, ajoutez un Balance de couleur calque de réglage et définissez les paramètres comme indiqué dans l’image.

Ajoutez maintenant un Vibrant couche de réglage (ou Teinte/Saturation si vous avez une ancienne version PS) et augmentez la vibrance/saturation.




